OnBoard® Secure Browser
What is OnBoard® Secure Browser?
OnBoard® Secure Browser is a locked browser for taking exams in the OnBoard® LMS. To protect the integrity of assessment questions, it prevents students from printing, copying, going to another website, or accessing other applications during an assessment. If an exam requires the OnBoard® Secure Browser, students will not be able to take the exam with a standard web browser.
OnBoard® Secure Browser should only be used for taking OnBoard® exams. It should not be used in other areas of OnBoard®.
This program incorporates software distributed by Industrial Training Services under license from Respondus, Inc. © 2004-2018. All rights reserved.
System Requirements
Operating System
Windows: 10, 8, 7
Note: OnBoard® Secure Browser and Respondus Monitor may continue to run in older operating systems that have reached “end-of-life”, but students may encounter unexpected results.
Memory
Windows: 2 GB RAM
How to Install OnBoard® Secure Browser
Step 1
Go to http://onboard-lms-public.s3.amazonaws.com/securebrowser/LockDownBrowserSetup.exe to download the installation file.
Note: By downloading, installing, and using this application, you and your users agree to not reverse engineer, modify, copy, duplicate, reproduce, license, or sublicense the Respondus Product(s), or transfer or convey the Respondus Product or any right in the Respondus Product.
Step 2
To install the browser, you must be a local administrator for the system on which you are installing it.
Step 3
Right-click on the LockDownBrowserSetup.exe file, select Run as Administrator, and complete the installation steps as shown below. If User Access Control is turned on, you might be prompted to enter your administrator credentials to the local system.




Taking an Exam
Step 1
Before taking an exam that requires the OnBoard® Secure Browser, it is best to close any programs that might be running in the background. The secure browser will prompt you to close any unwanted programs when you begin the exam, but it is recommended to start with as few running programs as possible.
You can check for programs that might be running in the background by clicking the Show Hidden Icons icon at the lower left of your screen. From there you can right click and close any unwanted programs.
Some applications that should be closed when using the OnBoard® Secure Browser:
- Outlook
- Skype
- Microsoft Lync
- Slack
- Team Viewer
- Cisco WebEx
![]()

Step 2
Log in to https://learn.its-training.com.
Step 3
Navigate to your exam in My Assignments.
Step 4
If some of your exams require OnBoard® Secure Browser, you will see a red ribbon at the top of your window. 
Step 5
If you have selected an exam that requires the OnBoard® Secure Browser and the OnBoard® Secure Browser is installed, you may see a prompt – depending on your browser.
- In Chrome select Open LockDown Browser OEM as seen below. Your exam will open.
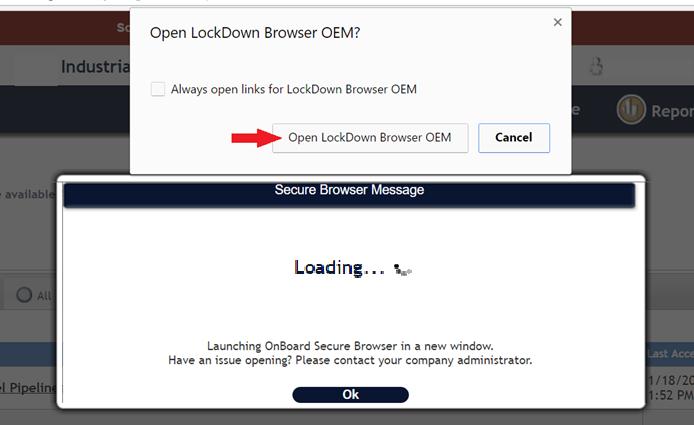
- In Internet Explorer you will see a popup as shown below. Select Allow, and your exam will open.

Step 6
After the OnBoard Secure Browser opens, your exam proctor will need to enter the exam Proctor Verification Information before you can take your exam.
Step 7
Once you have completed your exam and submitted your answers, you can close the OnBoard® Secure Browser by clicking the red X at the top right of the browser window. You will see a popup that says “Are you sure you want to exit?” Select Yes to close the popup window confirming you want to exit. Once the Secure Browser has closed, you will be returned to the OnBoard® LMS in your original browser. You will see the message below. Select Ok to continue. 
Troubleshooting
Error Message
If the OnBoard Secure Browser is not installed on your computer, you will see the following message after
attempting to open an exam that requires OnBoard Secure Browser. Please contact your company
administrator if you encounter this issue.

